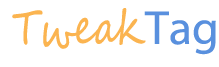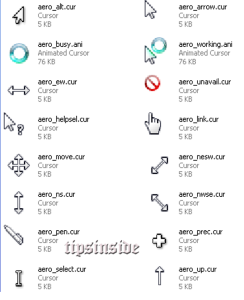There have been a few reports about the Windows 7 OS not booting up properly and going into infinite loops. The system would not boot even in the Safe Mode. This is usually a cause for concern, as it should not be happening on a repeated basis. There are some remedial measures that the user can do in such an event.

One of the options at your disposal is to try and rectify your problem with the help of System Recovery, which is provided by the OS itself to handle such issues. Even if this process fails to work then the user would have no choice, but to go in for a clean installation of windows.
Recovering the system through System Recovery :
The system recovery can come across as a very useful tool in trying to reset the booting process to its original working order. Go to System Recovery options and then click on Startup Repair. The OS will now run a scan to try and diagnose what could be the probable issue that led to these infinite loops.
Once it completes you will get the message. The OS might have rectified the problem or would have been unable to. In such an event the user would have to click on Advanced Options for system recovery and support.
The process gets a little technical from now on and must be followed with great care. If you are a novice it would be better to seek the guidance of a trained expert.
Once you have clicked on the above option you would be taken back to the System recovery options from where the user should click on Command prompt. It would open to x, which also happens to be the internal RAM disk used by the System repair.
Type out the drive on which the OS is based, normally, it’s the C drive in most systems, hence type C: and hit enter. Verify if that is right and move on to the next step.
Following that type CD windowssystem32config and hit enter.
Creating backups :
It is also crucial to create backups incase data is lost. To do that type the command ‘MD mybackup’ and hit enter. Following that command type ‘copy *.* my backup’ and hit enter again.
At this point you need to check if the Windows back up is able to restore the registry. To do this type ‘CD RegBack’ and hit enter if you want to back the regback folder.
Next type DIR and hit enter upon which you will see a list of contents. Make sure all the files in the folder are in order and are visible.
Also, in case you see any of them having 0 bytes then this process has to be stopped as the system recovery would not be successful.
If and only if all the files in RegBack that are listed -are deemed to be ok only then can you proceed to the next step. Type the command ‘copy *.* ..’ and hit enter. This step would copy the files. In case you feel you do not require them you can overwrite on them by pressing A.
After the last step type the command Exit and then enter. This action will close the command prompt and you will be back in the System recovery box.
If the process has been carried out effectively the OS should boot or else you may require reinstallation of Windows.